作成したモデルの重量計算や慣性モーメント、解析を行うには材質(以後、マテリアルと記載)の設定が必要です。マテリアルを設定するとモデルの外観も変わります。マテリアルを変えずに外観の設定も可能ですので、それについてもあわせて説明します。この設定方法は2種類あり、そのうち1つはマテリアルの設定と混同しやすいので注意が必要です。
※Fusion360のダウンロード/購入はこちらから
マテリアル(材質)の設定方法
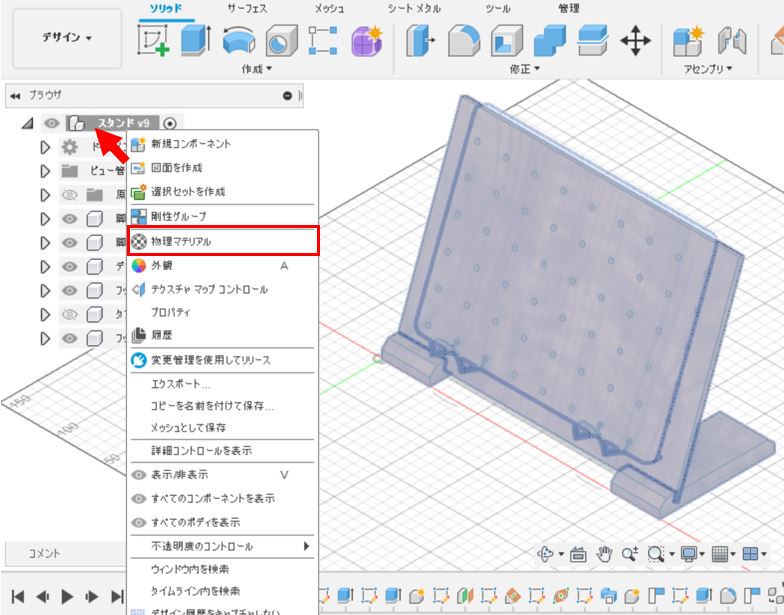
①ツリーのコンポーネントを右クリック
どのコンポーネントを右クリックしてもOKだが分かりやすくするため一番上(親:スタンド)のコンポーネントを選択
②物理マテリアルをクリック
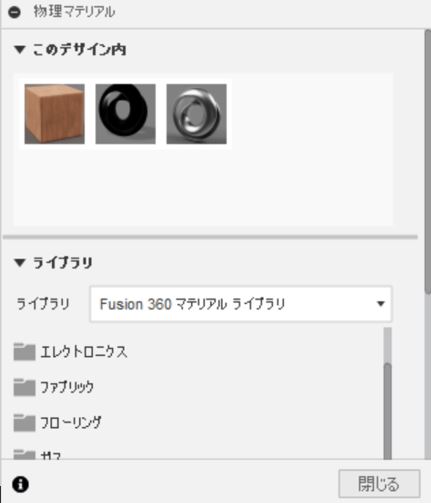
③-1 ウィンドウが表示される
▼このデザイン内・・・「すでに設定している物理マテリアル」、「このデザインを作成するときに物理マテリアルを選択した履歴」のアイコンが表示されている。デフォルトの場合、鋼のアイコンしか表示されない。
▼ライブラリ・・・Fusion 360内にすでにデータ化されている物理マテリアル一覧。金属、布(ファブリック)、プラスチック、ガラスなど様々ある。
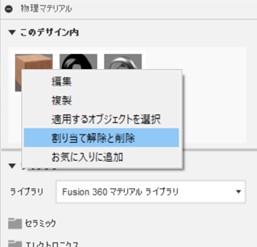
③-2 ▼このデザイン内のアイコンを右クリック⇒割り解除と削除 すると選択したマテリアルが解除されてデフォルトの鋼のマテリアル&外観になる。
※何も設定していなければデフォルトの鋼の設定になっている。

④マテリアルをドラック&ドロップ
このとき、マテリアルも変わるが外観も変わり、▼このデザイン内にドラッグ&ドロップしたマテリアルのアイコンが追加される。ここでは板(デザインボード)をオーク材に設定した。
⑤物理マテリアルのウィンドウを閉じる。
これでマテリアルの設定は完了です。次にちゃんと設定されたか確認してみましょう。
マテリアルの確認方法
.jpg)
①ツリーでマテリアルを設定したコンポーネントを 右クリック⇒プロパティを選択
ここでスタンドのコンポーネントを選択してもOKだが、そのれについては後ほど説明する。
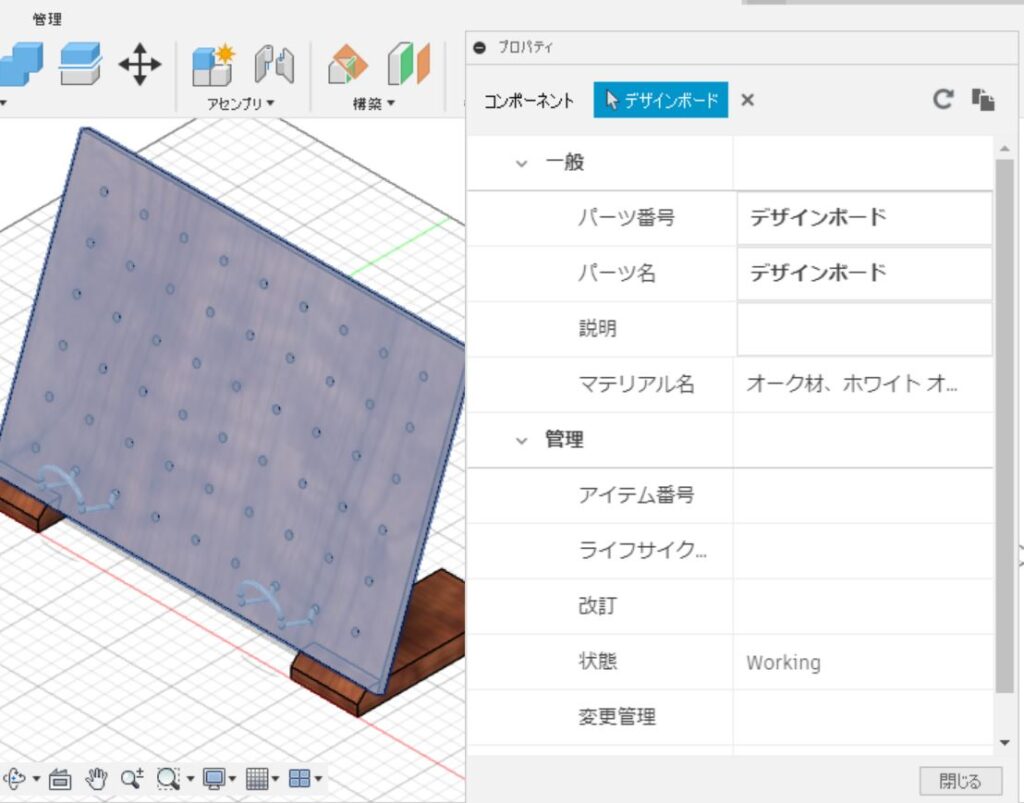
②プロパティのウィンドウが表示される。設定したオーク材がマテリアル名に書かれていることが確認できる。
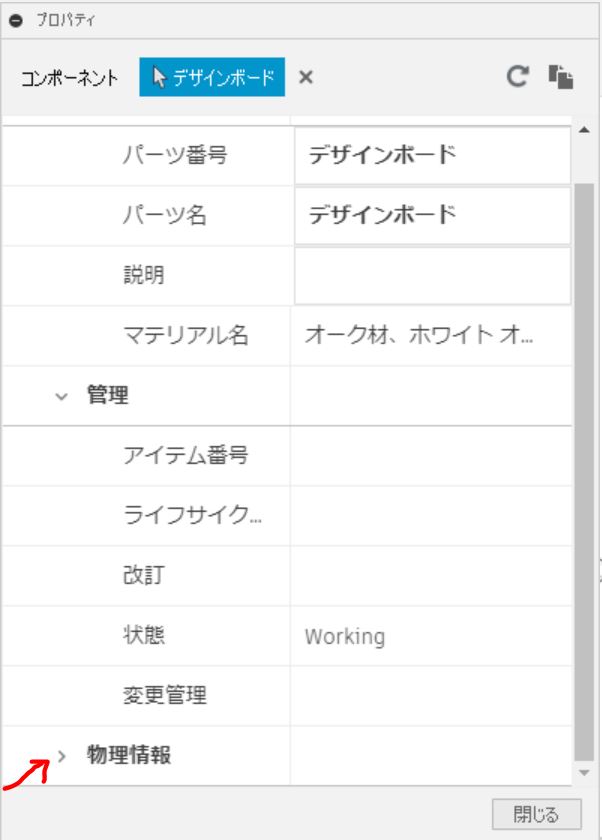
③下にスクロールして物理情報の左側にある>記号をクリック
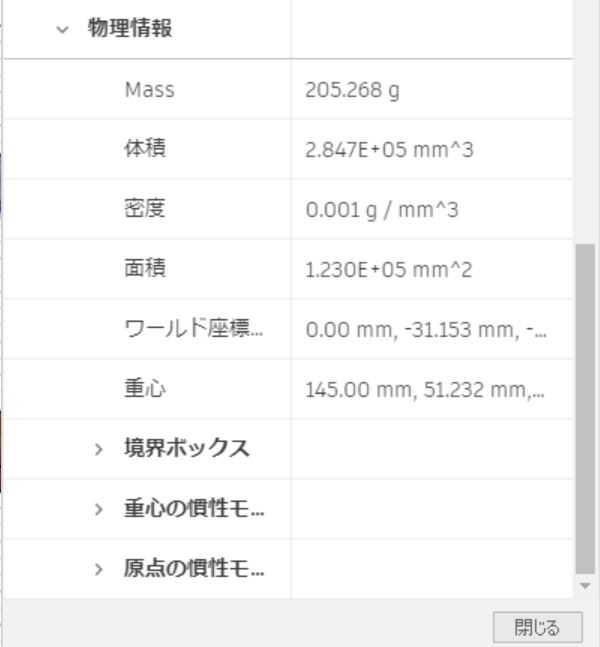
④Mass(重量)、体積、密度などが表示されている。他にも重心位置や慣性モーメントなども情報を表示できる。
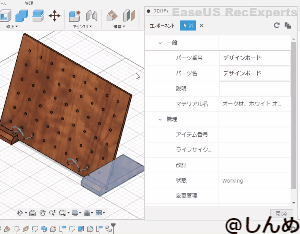
⑤プロパティウィンドウを開いたまま他のコンポーネントのモデルをクリックするだけでそのコンポーネントのプロパティを表示できる。
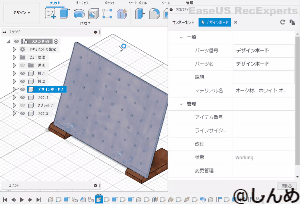
⑥すべてのコンポーネントの重量や慣性モーメントを表示させるにはツリーの親(スタンド)をクリック
何もない空白画面をクリックすると「コンポーネントが選択されていません」と表示される。
外観の設定方法
2種類の外観設定方法がありますがマテリアルによっては色を変えられない場合があります。木材の場合、色を変えられないかわりに木目の方向や尺度を変えられます。いろんなマテリアルで試してみるのも面白いと思います。ここでは木材と金属(メタル)の外観を例に説明します。
物理マテリアルのウィンドウから外観を設定する方法
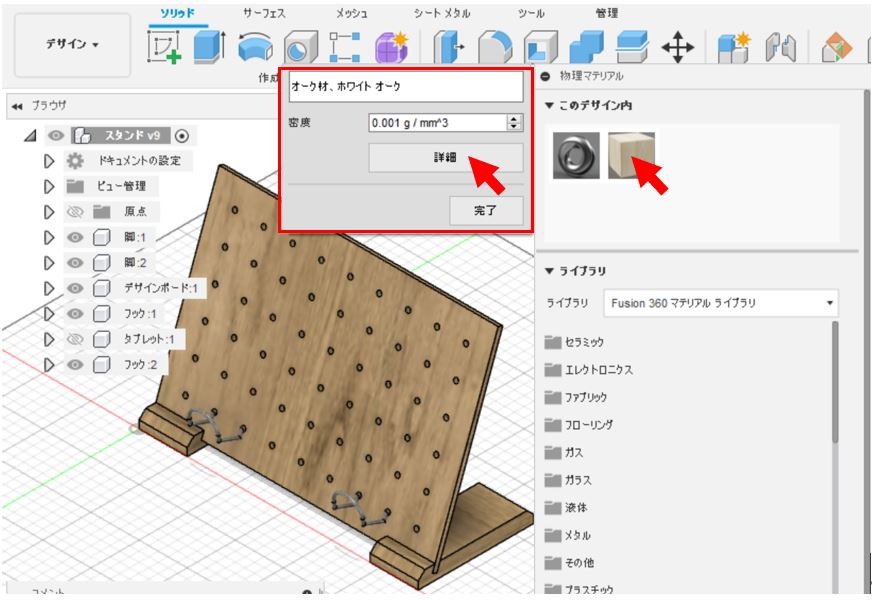
①物理マテリアルのウィンドウの▼このデザイン内のアイコンをダブルクリックまたは右クリックからの編集を選択
②赤枠で記したウィンドウ表示される
③そのウィンドウの詳細ボタンをクリック
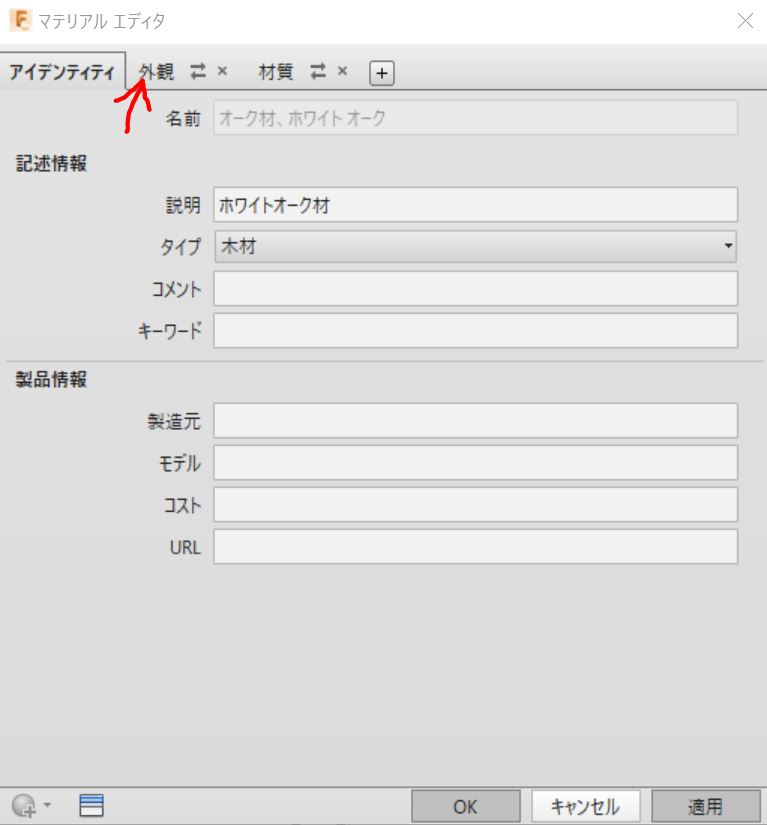
④マテリアル エディタが表示される
⑤タブの外観をクリック
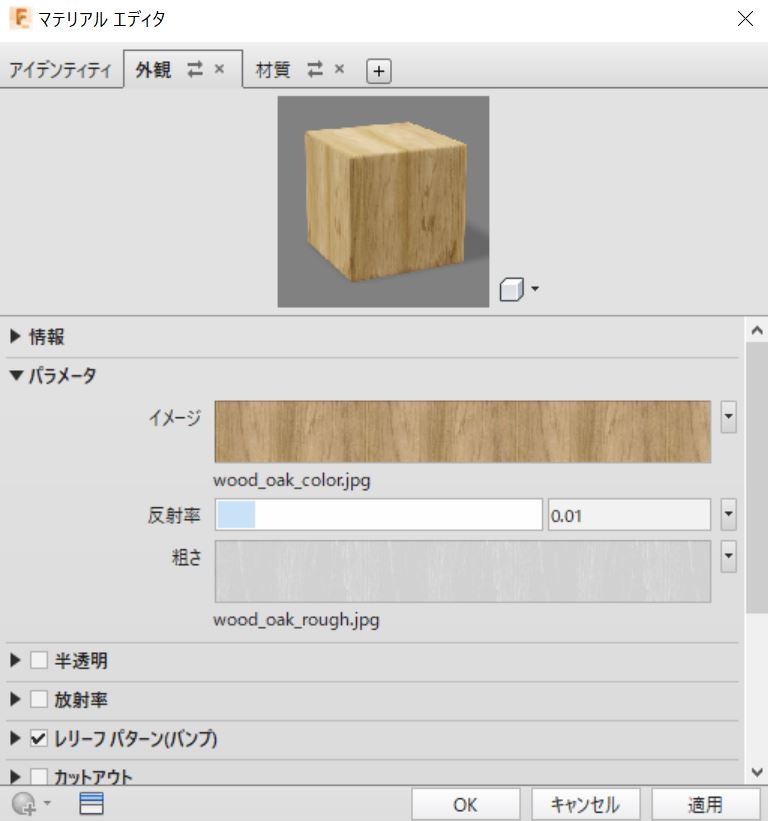
⑥ここで外観を設定することができます。
下にスクロールすると▶高度なハイライトコントロールをクリックして色を変えられるような箇所がありますが、変えられませんでした。
金属(メタル)の場合、↓画像のようにタブ外観から▼パラメータ⇒色をクリックするとカラーピッカーのウィンドウが表示され、ここでカラーを選択することができる。
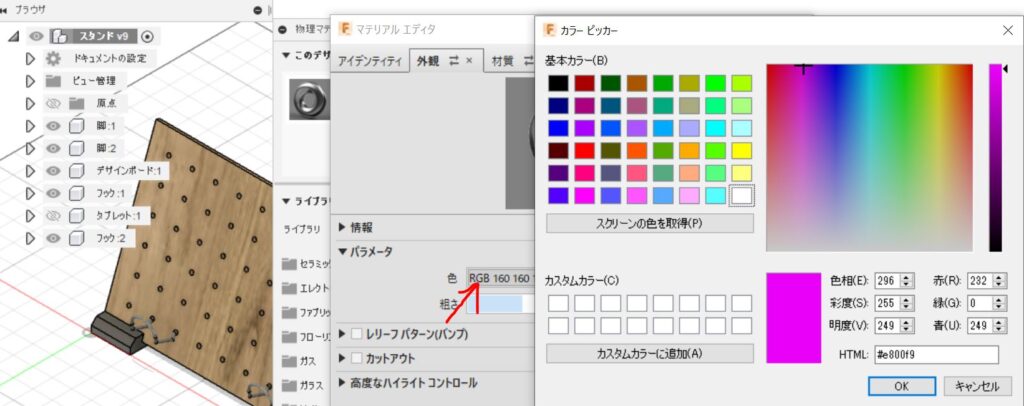
外観ウィンドウから外観を設定する方法
この方法で設定しても、物理マテリアルのパラメータには何も影響しません。外観で設定してマテリアルを設定した気持ちになってしまう可能性がありますので注意が必要です。例えば、モデルの外観だけを木材に変更しても物理マテリアルの情報はデフォルトの鋼のままです。
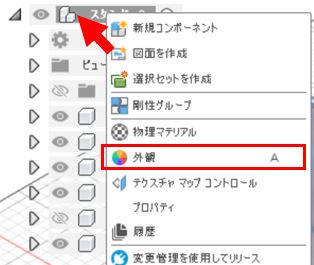
①コンポーネントを右クリックして外観を選択
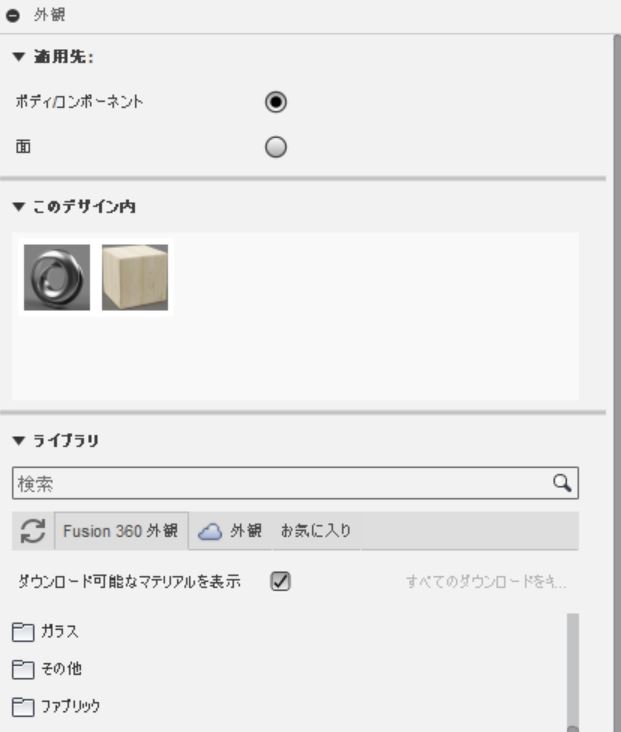
②外観ウィンドウが表示される。
▼適用先 の意味
ボディ/コンポーネント・・・ボディ/コンポーネント全体の外観を一括で設定
面・・・選択した面のみ外観を設定
▼このデザイン内 の意味
物理マテリアルウィンドウで選択したマテリアルの履歴のアイコンやこのデザイン中に選択した外観の履歴のアイコンが表示されている。
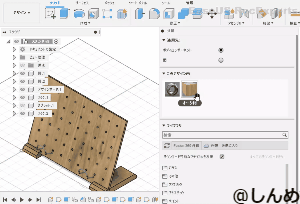
③▼このデザイン内 のオーク材のアイコンをダブルクリックまたは右クリックからの編集を選択
④尺度のバーを動かすと木目の大きさが変わり、方向のバーを動かすと木目の方向が変わる。
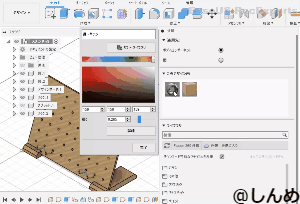
⑤鋼の場合も同じようにアイコンをダブルクリックして色を変えられる。
←分かりにくいがフックの部分の色が変わっている。
最後に
Fusion360は個人でも簡単にすぐに利用できます。個人で商用ではない目的であれば1年間機能制限付きで利用することができます。当記事にも紹介した外観設定や物理マテリアル設定も利用できます。操作方法は直感的で覚えやすく、ネットでも他の方が紹介していますので操作には困らないかと思います。
※Fusion360のダウンロード/購入はこちらから
下記記事で基礎操作から学習することができます。
【Fusion360学習項目】
【Fusion 360】第1回_実践から学ぶ操作方法_3Dモデリングのための基本操作
【Fusion 360】第2回_実践から学ぶ操作方法_3Dモデリングのための基本操作
【Fusion 360】第3回_実践から学ぶ操作方法_DXFデータ挿入方法
【Fusion 360】第4回_実践から学ぶ操作方法_DXF図面の3D化手順~建屋編
【Fusion 360】第5回_実践から学ぶ操作方法_DXF図面の3D化手順~設備編
【Fusion 360】第6回_実践から学ぶ操作方法_3D CAD設備の規模感の表現_作業者3Dモデルの挿入
過不足や不明点を見つけ次第、更新していきますので何卒よろしくお願いします。


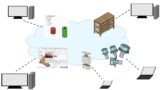


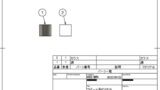

コメント